
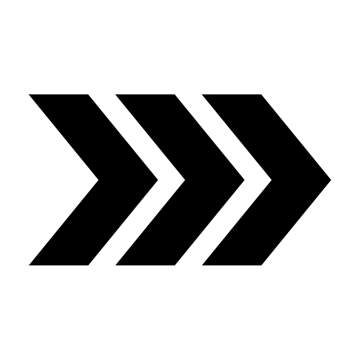
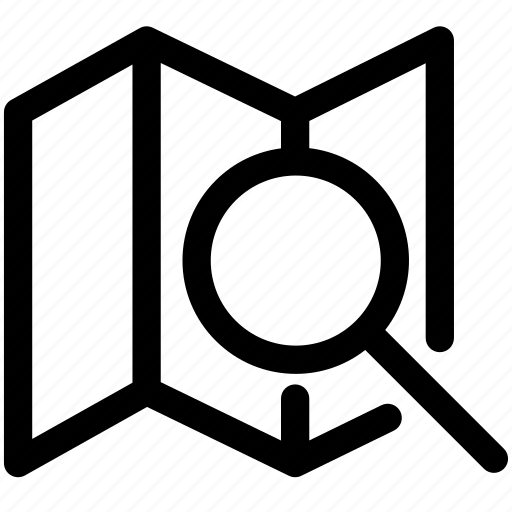
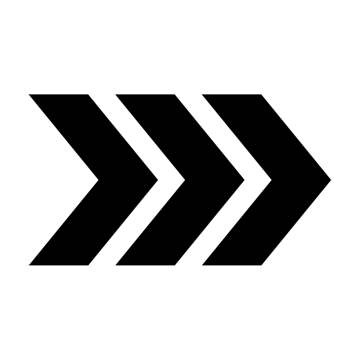
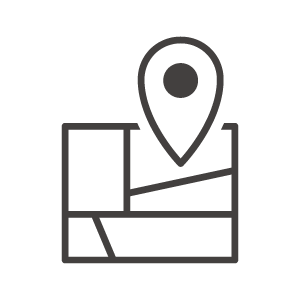


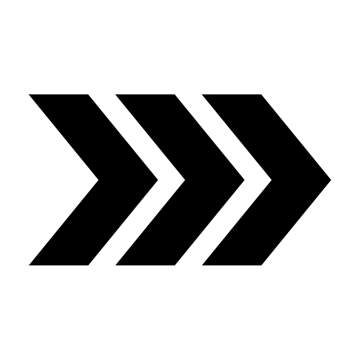
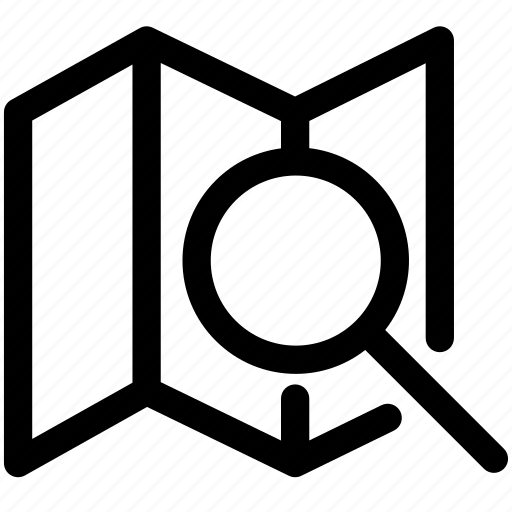
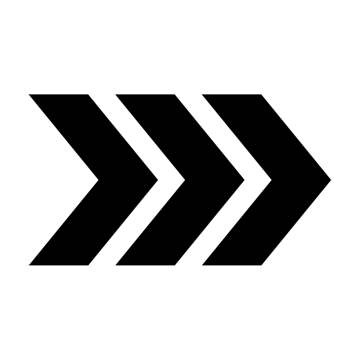
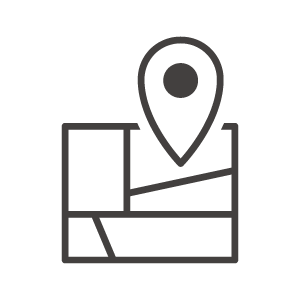

利用規約
ご利用に当たっては、以下の利用規約に同意の上お進みください。
利用規約
ご利用に当たっては、以下の利用規約に同意の上お進みください。
お知らせ
中分類説明
利用規約
ご利用に当たっては、以下の利用規約に同意の上お進みください。
1 利用規約への同意
本サイトを利用される方(以下「利用者」といいます。)は、本規約に同意していただくことが必要です。本サイトを利用された方は、本規約に同意したものとみなします。何らかの理由により本規約に同意できない場合は、本サイトをご利用いただくことができません。
1 利用規約への同意
本サイトを利用される方(以下「利用者」といいます。)は、本規約に同意していただくことが必要です。本サイトを利用された方は、本規約に同意したものとみなします。何らかの理由により本規約に同意できない場合は、本サイトをご利用いただくことができません。
1 利用規約への同意
本サイトを利用される方(以下「利用者」といいます。)は、本規約に同意していただくことが必要です。本サイトを利用された方は、本規約に同意したものとみなします。何らかの理由により本規約に同意できない場合は、本サイトをご利用いただくことができません。
1 利用規約への同意
本サイトを利用される方(以下「利用者」といいます。)は、本規約に同意していただくことが必要です。本サイトを利用された方は、本規約に同意したものとみなします。何らかの理由により本規約に同意できない場合は、本サイトをご利用いただくことができません。
1 利用規約への同意
本サイトを利用される方(以下「利用者」といいます。)は、本規約に同意していただくことが必要です。本サイトを利用された方は、本規約に同意したものとみなします。何らかの理由により本規約に同意できない場合は、本サイトをご利用いただくことができません。
お知らせ
テーマ切替
情報を表示するには、テーマ、見たい情報を選択しOKボタンをクリックしてください。
①テーマを選択
②見たい情報を選択
テーマ:施設情報
複数情報選択結果
近くに以下の情報があります。表示したい情報を選択してください。
警告

出発地・目的地を
入力してください。
計測パネル
地図上をクリックして距離を計測します。クリアで計測中の頂点をクリアします。計測終了で計測モードを解除します。
居住誘導区域外
| 居住誘導区域 | 居住誘導区域外 |
| 策定・ 公表年月日 |
令和3年2月21日 |
ダミー物件名
| 認証商品 | ダミー文章 |
| 商品説明 | ダミー文章 |
| 店舗名 | ダミー文章 |
| 郵便番号 | ダミー文章 |
| 住所 | ダミー文章 |
| 電話番号 | ダミー文章 |
| FAX番号 | ダミー文章 |
| URL | ダミー文章 |
| 営業時間 | ダミー文章 |
| 休日 | ダミー文章 |
| 駐車場 | ダミー文章 |